If you're considering bidding adieu to your Disney Plus subscription via YouTube, the process is straightforward, but there are a few steps to follow.
Ensuring you have control over your account is key, and then it's about navigating through your subscriptions until you locate the Disney Plus membership. Once you've managed to find it, a few clicks will set the cancellation in motion.
Interestingly, the platform provides an opportunity for you to give feedback on why you're ending your subscription. The journey to parting ways with Disney Plus on YouTube might just surprise you with its simplicity.
Key Takeaways
- Verify and cancel Disney Plus subscription through YouTube account settings.
- Access and manage subscriptions in Disney Plus account settings.
- Utilize designated feedback areas on Disney Plus YouTube for engagement.
- Confirmation details provide essential information for cancellation completion.
Verify Your YouTube Account

To verify your YouTube account for canceling Disney Plus, log in and navigate to your account settings. Once you're logged in, look for the 'Membership' or 'Subscriptions' section. Despite the straightforward process, canceling a subscription on YouTube may take a little more time.
Locate the Disney Plus subscription under your active subscriptions. Although the steps are easy to follow, it's essential to pay attention to the details. After finding the Disney Plus subscription, follow the prompts to cancel it. Take your time to ensure you're selecting the correct subscription to cancel.
Confirm the cancellation to stop the billing and access to Disney Plus through YouTube. It's crucial to verify that the cancellation is successful to avoid any unexpected charges. By carefully verifying your YouTube account and following the cancellation steps, you can effectively end your Disney Plus subscription linked to YouTube.
Access Your Subscriptions
Accessing your subscriptions on Disney Plus is a straightforward process that allows you to manage your account effectively. To access your subscription details, log in to your Disney Plus account and locate the 'Subscriptions' section in your account settings. Within this section, you can view important information such as billing details, payment history, next billing date, and last payment details. This allows you to stay informed about your subscription status and manage your payment methods accordingly.
In the subscription details, you can easily navigate through the information provided to find the option to cancel your subscription if needed. If you decide to cancel, the option is usually located at the bottom of the billing details page. Before confirming the cancellation, ensure that you have verified your account for security purposes and review any outstanding payment details to avoid any issues.
Locate Disney Plus Subscription

If you're managing your Disney Plus account, head to the web browser and click on the account option at the top right to easily locate your Disney Plus subscription. Once you've accessed your account, follow these steps to find your subscription details:
- Subscription Details: In the account settings, navigate to the subscriptions section. Here, you can view information about your Disney Plus plan, such as the type of subscription you have, any add-ons, and the next billing date.
- Payment Information: Within the subscription details, you can also access your payment information. This includes your last payment details, the method of payment on file, and any upcoming charges.
- Account Settings: Besides subscription and payment details, you can manage various account settings related to your Disney Plus subscription. From changing your password to updating your email address, all these settings can be accessed from the account section.
Click on Manage Membership
Click on your profile icon located in the top right corner of the Disney Plus website to initiate the next step in managing your membership. From the dropdown menu, select 'Account' to access your account settings. Once you're in the account settings, scroll down to find the 'Subscription' section. Here, you'll see the option to 'Manage Membership.' By clicking on this, you'll be directed to a page where you can view your subscription details and explore different membership options, including the cancellation process.
Within the Manage Membership section, you'll find the necessary steps to cancel your Disney Plus subscription. The process is straightforward and user-friendly, allowing you to choose the cancellation option that best suits your needs. Whether you're looking to end your membership immediately or simply turn off the auto-renewal feature, the cancellation process can be completed efficiently through the Membership Management page.
Review Subscription Details
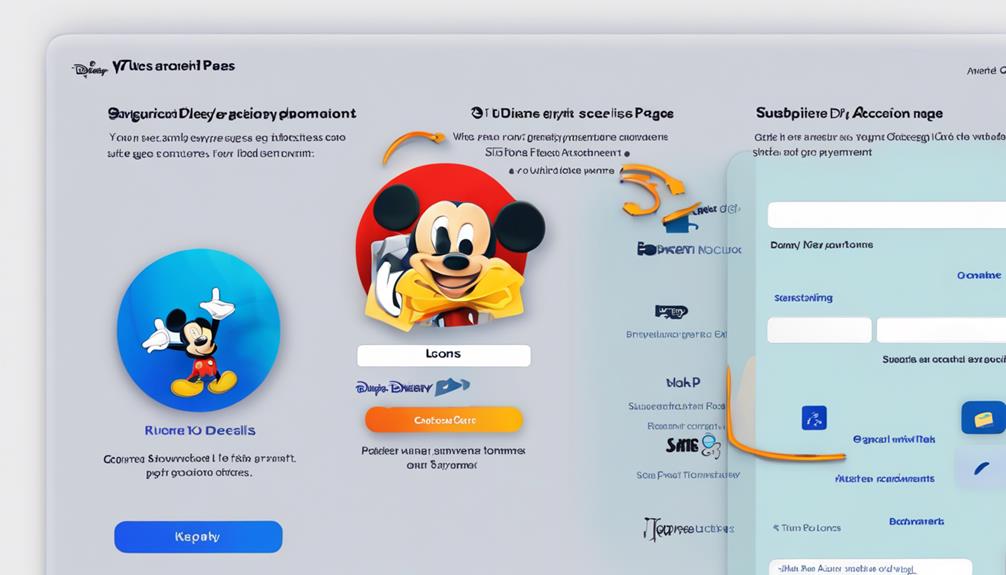
To proceed with canceling your Disney Plus subscription, the next step involves reviewing your subscription details, which includes checking your billing information, next billing date, payment history, and plan specifics. This information is crucial before moving forward with the cancellation process.
Here are some key points to consider:
- Billing concerns: Ensure there are no pending payments or issues with your billing information that might affect the cancellation process.
- Account verification: Verify that you have access to the correct account linked to your Disney Plus subscription to avoid any confusion during the cancellation.
- Customer support options: Familiarize yourself with the customer support options available in case you encounter any difficulties or have specific questions regarding your subscription details.
Select Cancel Subscription
When canceling your Disney Plus subscription via YouTube, navigate to the 'Cancel Subscription' option on the YouTube website or app. This feature enables you to manage your Disney Plus subscription directly through your YouTube account, providing you with a convenient way to modify or cancel your membership. By selecting 'Cancel Subscription,' you initiate the cancellation process for your Disney Plus subscription associated with your YouTube account. This integration streamlines the cancellation process, making it easier for you to handle your Disney Plus subscription alongside your YouTube subscriptions.
If you encounter any billing inquiries or face account troubleshooting problems during the cancellation process, you can reach out to YouTube's customer support for assistance. Additionally, consider reviewing the subscription benefits before finalizing the cancellation to ensure you're aware of any features or perks you might lose by discontinuing your Disney Plus subscription through YouTube.
Confirm Cancellation Process
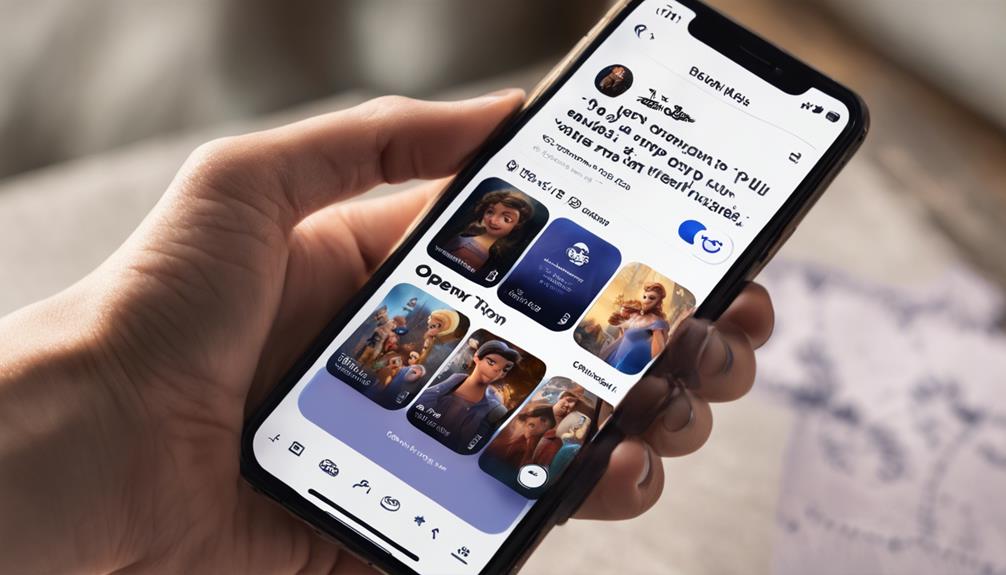
To confirm the cancellation of your Disney Plus subscription through YouTube, proceed to review and finalize the termination process in your YouTube account settings. Here's a brief overview of the cancellation process:
- Cancellation Process Overview:
- Go to your YouTube account settings.
- Locate the Disney Plus subscription in your list of subscriptions.
- Click on the Disney Plus subscription to access billing details.
- Select the option to cancel the subscription and follow the confirmation steps.
- Troubleshooting Tips:
- If you encounter any issues during the cancellation process, ensure you're logged into the correct YouTube account that's linked to your Disney Plus subscription.
- Double-check your internet connection to prevent any disruptions while canceling the subscription.
- Alternative Cancellation Methods:
- If you prefer to cancel your Disney Plus subscription through other means, you can directly manage your subscription through the Disney Plus website or contact Disney Plus customer support for assistance.
Provide Feedback (Optional)
Consider providing your thoughts and opinions on Disney Plus YouTube by leaving your feedback. Your feedback can play a crucial role in shaping the future of the platform. Disney Plus YouTube offers various feedback options, allowing you to rate the service and provide detailed comments. By sharing your experiences, you can contribute to platform enhancements and improvements. Whether you have suggestions for new features, interface changes, or content recommendations, your input is valuable.
Engaging with Disney Plus YouTube through feedback can lead to a more personalized user experience. Take advantage of the designated feedback area on the website to express your thoughts and ideas. Subscription management and account settings can also be areas where your feedback can make a difference. By subscribing for updates and notifications based on your feedback, you can stay informed about changes and developments within the platform. Your feedback matters, so don't hesitate to share your suggestions for a better Disney Plus YouTube experience.
Receive Cancellation Confirmation

Upon successfully cancelling your Disney Plus subscription through YouTube, expect to receive a confirmation message containing pertinent details regarding your cancellation, such as the cancellation date and any remaining access to content. This confirmation serves as a final acknowledgment of the cancellation process and ensures that you're aware of the upcoming end of your subscription period. Remember to keep this confirmation for your records and reference if needed in the future.
Key Points:
- Cancellation Process: The confirmation message signifies the completion of the cancellation process initiated through YouTube.
- Subscription Confirmation: It includes essential information like the cancellation date and any remaining access to Disney Plus content.
- Account Verification: This confirmation acts as a verification of the cancellation and provides reassurance that your request has been processed.
Receiving this confirmation is crucial for maintaining a clear record of your subscription status and ensuring a smooth transition out of the Disney Plus service.
Frequently Asked Questions
How Do I Cancel My Disney Plus Subscription on Youtube?
To cancel your Disney Plus subscription on YouTube, log in, go to subscriptions, find Disney Plus, and select cancel. Follow the prompts to confirm. For any billing issues, contact customer support. Manage subscriptions in account settings.
How Do I Cancel My Disney Plus Subscription?
To cancel your Disney Plus subscription, log in, go to subscriptions, click on your plan, scroll to the bottom to cancel. Choose a reason, confirm, and keep watching until your billing cycle ends.
How Do I Manage My Disney Plus Subscription?
To manage your Disney Plus subscription, explore your account settings for subscription options. Review billing details to see payment history and next charge date. Easily adjust or cancel your plan by following prompts on the platform.
How Do I Remove Disney Plus From My Tv?
If you want to remove Disney Plus from your TV, go to the app section, find Disney Plus, and select uninstall. Confirm the action to remove it. After that, Disney Plus will be gone from your TV.





