When it comes to setting up Disney Plus on your Amazon Fire Stick, it's like unlocking a treasure trove of entertainment possibilities.
But what if you encounter a snag during the setup process that leaves you scratching your head?
Stay tuned as we guide you through the steps to seamlessly get Disney Plus up and running on your Amazon Fire Stick, ensuring you can dive into your favorite Disney movies and shows without a hitch.
Key Takeaways
- Verify Fire Stick compatibility with Disney Plus models.
- Choose a subscription plan and create a Disney Plus account.
- Download and install Disney Plus app from Amazon Appstore.
- Troubleshoot playback or connectivity issues with Amazon or Disney+ support.
Disney Plus and Amazon Fire Stick Compatibility

If you're unsure about your Amazon Fire Stick model's compatibility with Disney Plus, it's recommended to verify before proceeding with the setup process. Disney+ is compatible with several Amazon Fire Stick models, including the Fire Stick Lite, Fire Stick (2nd Gen), and Fire TV Stick 4K. However, users with older Fire Stick models should double-check compatibility with Disney+ to ensure a smooth experience.
To ensure optimal performance with Disney+, it's essential to have the latest software updates on your Amazon Fire Stick. Regular updates from Disney+ are aimed at enhancing compatibility and the overall user experience on Amazon Fire Stick devices. Before setting up Disney Plus on your Fire Stick, make sure that your device is compatible with Disney+ and that all software updates are current.
Disney Plus Subscription Options
When considering Disney Plus subscription options, you can choose between various plans that cater to your streaming needs and preferences. Here are some key details about Disney Plus subscriptions:
| Subscription Plan | Monthly Cost | Features |
|---|---|---|
| Standard | $6.99 (US), $8.99 (Canada) | – 4 simultaneous connections |
| – 4K UHD support for high-quality streaming | ||
| – HDR 10, Dolby Vision, and Dolby Atmos support | ||
| Premium | Customized pricing | – All features of the Standard plan |
| – Additional perks like exclusive content or early access | ||
| Family | Customized pricing | – All features of the Standard plan |
| – Tailored for families with parental controls |
With these subscription options, you can select the plan that aligns best with your viewing preferences and family needs. Whether you are looking for high-quality streaming, multiple simultaneous connections, or family-friendly features, Disney Plus has a plan for you.
Setting Up Amazon Fire Stick

To set up your Amazon Fire Stick for Disney Plus, ensure it's connected to your TV and Wi-Fi, then proceed to download the Disney+ app from the Amazon Appstore.
Start by plugging your Fire TV Stick into an available HDMI port on your TV and connecting it to a power source. Once it's powered up and connected to Wi-Fi, navigate to the home screen of your Fire Stick using the remote.
Look for the search function on the top left corner of the screen and type in 'Disney+' to locate the Disney Plus app in the Amazon Appstore. Select the app, click on 'Download' and allow the installation to complete.
After installation, launch the Disney+ app, sign in with your account credentials, or create a new account if you haven't already. Follow the on-screen instructions to finish the setup process, and you're all set to enjoy Disney+ content on your Amazon Fire Stick.
Navigating to App Store
Navigating to the App Store on your Amazon Fire Stick can be done by selecting the 'Apps' section from the home screen menu. Once you're in the Apps section, you'll find various categories, including the search bar.
To find the Disney Plus app, click on the search bar and type in 'Disney Plus.' This action will prompt the search results to populate, displaying the Disney Plus app among them. Look for the Disney Plus app icon and select it to access the app's details page.
From there, you can choose to download and install the app onto your Amazon Fire Stick.
Installing Disney Plus App

Find the Disney Plus app in the Amazon Appstore on your Fire Stick by searching for it. Once you locate the app icon, select 'Get' or 'Download' to begin the installation process.
Allow some time for the app to download and install on your Fire Stick device. You can monitor the progress of the installation on the screen.
After the installation is complete, navigate to the Disney Plus app on your Fire Stick and open it. Follow the on-screen instructions to either sign in with your existing account or create a new Disney Plus account.
Once you have successfully logged in, you can start enjoying a wide range of Disney content on your Amazon Fire Stick. The installation process ensures that you have easy access to all your favorite Disney shows and movies directly on your Fire Stick device.
Logging in to Disney Plus
When logging in to Disney Plus on your Amazon Fire Stick, ensure you launch the Disney+ app. Using the on-screen keyboard, enter your account email and password accurately. Look for the 'Log In' or 'Sign In' option on the screen and select it to access your Disney+ account. Once you have successfully logged in, you'll have full access to the streaming service and can start enjoying a wide range of Disney content on your Amazon Fire Stick.
Amazon devices, like the Fire Stick, provide a convenient platform for accessing various streaming services, including Disney Plus. By following these simple steps to log in, you can seamlessly integrate Disney Plus into your entertainment setup. Remember to double-check your login credentials to avoid any login issues. Now that you're logged in, you're all set to explore the plethora of content available on Disney Plus right from your Amazon Fire Stick.
Exploring Disney Plus Content
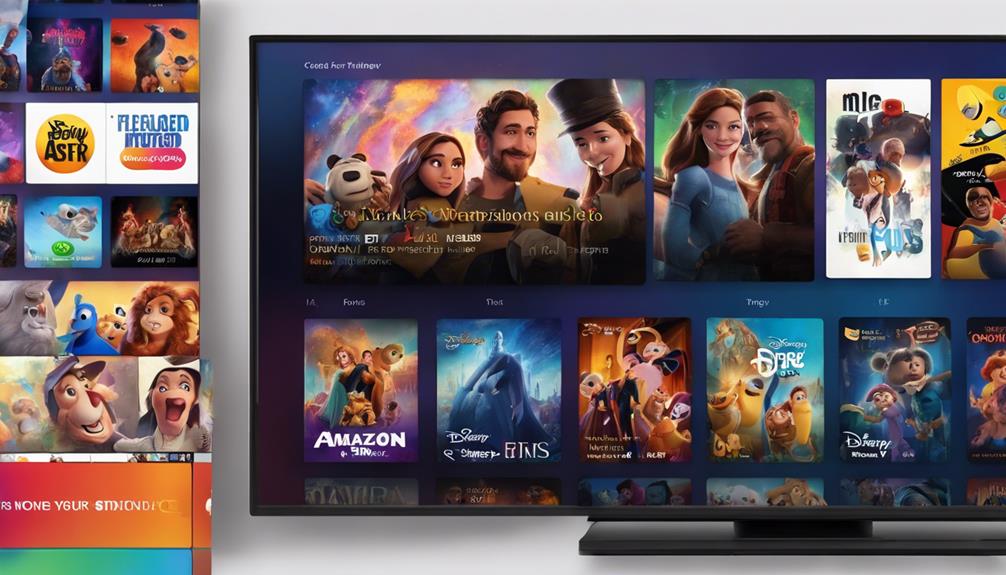
After successfully logging in to Disney Plus on your Amazon Fire Stick, you can now begin exploring the extensive range of content available on the platform. Disney Plus offers a diverse selection of TV shows, movies, and shows for you to enjoy. Here are some key highlights of what you can expect:
- TV Shows: Dive into a vast library of TV shows, including popular Marvel series like Avengers Endgame and classic favorites like The Simpsons.
- Movies: Enjoy a wide range of movies, from timeless Disney classics to the latest blockbusters. You can also access the full Star Wars lineup, including the hit series The Mandalorian.
- Original Series: Explore exclusive original series produced by Disney, offering unique and exciting content that you won't find anywhere else.
With Disney Plus supporting 4K UHD streaming, HDR 10, Dolby Vision, and Dolby Atmos, you can immerse yourself in high-quality viewing experiences right from your Amazon Fire Stick.
Troubleshooting Tips
To troubleshoot any issues with Disney Plus on your Amazon Fire Stick, consider clearing the app's cache and data to resolve playback problems. Additionally, restarting your Amazon Fire Stick can help with Disney+ app glitches. Ensure a stable internet connection for uninterrupted Disney+ streaming. Check for system updates on your Amazon Fire Stick to avoid Disney+ connectivity problems. If these steps do not resolve the issue, don't hesitate to contact Disney+ or Amazon support for further assistance.
| Troubleshooting Tips for Disney Plus on Amazon Fire Stick | |||
|---|---|---|---|
| 1. Clear app's cache and data | – Go to Settings on your Fire Stick. | – Select Applications. | – Choose Manage Installed Applications. |
| 2. Restart your Amazon Fire Stick | – Unplug the Fire Stick for a few seconds. | – Plug it back in and allow it to restart. | – Launch Disney+ again to check for improvements. |
| 3. Ensure a stable internet connection | – Check other devices for internet connectivity. | – Restart your router if needed. | – Use an Ethernet cable for a more stable connection. |
| 4. Check for system updates | – Go to Settings on your Fire Stick. | – Select My Fire TV. | – Choose About. |
Frequently Asked Questions
How Do I Add Disney Plus to My Fire Stick?
To add Disney Plus to your Fire Stick, search for 'Disney Plus' in the Amazon Appstore. Click on the app icon, select 'Download,' and wait for installation. Sign in or create an account within the app to start streaming.
Why Is Disney Plus Not Working on Amazon Fire Stick?
If Disney Plus isn't working on your Amazon Fire Stick, try troubleshooting steps like updating software, restarting the device, and checking internet connection. Compatibility issues could be the cause. Contact support if problems persist.
How Do I Add Disney Plus to My Amazon?
Set up Disney Plus on Amazon Fire Stick by accessing the Appstore, searching for Disney Plus, downloading the app, and moving it to 'Your Apps and Channels.' Troubleshoot any issues for optimal streaming quality.
Why Wont Disney Plus Let Me Login?
Having trouble logging in to Disney+? Ensure correct login details, active subscription, and stable internet. Restart your Amazon Fire Stick. If issues persist, contact Disney+ support for assistance with account verification and login troubleshooting.





