If you're seeking to activate YouTube TV on Firestick, start by seamlessly searching for the app using your Amazon Fire Stick remote. Once you find and install the YouTube TV app, the next step involves signing in to unlock the content.
But what comes next after activation is where the real magic begins. Explore the possibilities and features that YouTube TV offers on Firestick, including live TV, on-demand shows, and more.
Stay tuned to discover the full potential of this dynamic duo!
Key Takeaways
- Download YouTube TV app on Firestick from Amazon App Store.
- Sign in or create an account and enter activation code.
- Access 70+ channels, including local networks and premium content.
- Customize settings and explore features for a personalized viewing experience.
Overview of YouTube TV on Firestick

If you own a Firestick and are looking to enhance your streaming experience, understanding the overview of YouTube TV on Firestick is essential.
YouTube TV on Firestick is a live TV streaming service that offers access to over 70 channels, including popular networks like ABC, CBS, FOX, and ESPN. Subscribing to YouTube TV on Firestick provides you with local network coverage in over 98% of U.S. households. The subscription for this service costs $64.99 per month, with the option to add premium content for an additional fee.
To get started with YouTube TV on Firestick, you need to have a Google Account. You can easily activate the service by downloading the official app from the Amazon Store onto your Firestick. Once you have downloaded the app, sign in using your Google Account credentials to enjoy a seamless streaming experience with a user-friendly interface and high-quality content. Get ready to elevate your entertainment experience with YouTube TV on Firestick!
Setting Up Firestick for YouTube TV
To seamlessly transition from understanding the overview of YouTube TV on Firestick to setting it up, ensure you have a stable internet connection for a smooth activation process. Begin by navigating to the Amazon App Store on your Firestick device. In the search bar, look for the YouTube TV app and proceed to download it. Once the app is installed, open it and sign in to your existing YouTube TV account. If you don't have an account yet, you can create one easily within the app.
After signing in, the next step is to activate the YouTube TV app on your Firestick. You'll be prompted to enter an activation code. Take note of this code and go to the official YouTube TV website on a computer or mobile device. Enter the code provided on your Firestick to complete the activation process.
With these steps completed, you're now ready to enjoy streaming your favorite channels and shows on YouTube TV through your Firestick device.
Activating YouTube TV Account

When activating your YouTube TV account, head over to the official YouTube TV website. If you already have an account, sign in; if not, create a new one.
Once logged in, grab your Firestick remote and navigate to the YouTube TV app. Select the option to sign in and you'll be prompted to enter the activation code displayed on your Firestick screen.
After entering the code, follow the on-screen instructions to finalize the activation process. Once completed, you'll have successfully activated your YouTube TV account on your Firestick.
Now, you can access a wide range of live TV channels and on-demand content tailored to your preferences. Explore the personalized recommendations and features that YouTube TV offers to enhance your viewing experience on the Firestick platform.
Enjoy streaming your favorite shows and movies seamlessly through YouTube TV.
Navigating YouTube TV Interface
Upon launching the YouTube TV app on your Firestick, the interface provides easy access to different sections such as library, home, live, and browse, allowing seamless navigation through live channels and on-demand content. Here's how you can effectively navigate the YouTube TV interface on your Firestick:
- Library: Access your saved shows, movies, and recordings.
- Home: Explore personalized recommendations and featured content.
- Live: Watch live TV channels and see what's currently airing.
- Browse: Discover more content based on genres, news, sports, and more.
- Search Feature: Easily find specific shows, movies, or channels using the search function.
Furthermore, within the YouTube TV interface on Firestick, you can customize settings to enhance your viewing experience. From managing subtitles to adjusting playback quality and notifications, the customizable settings offer flexibility tailored to your preferences. Enjoy a user-friendly interface that ensures smooth transitions between sections and content, providing a delightful streaming experience.
Accessing Live TV on Firestick

After navigating through the YouTube TV interface on your Firestick, the next step is accessing live TV channels to enjoy real-time content on your device.
To begin, sign in to your YouTube TV account by entering your credentials. Once logged in, you'll be prompted to activate your account on Firestick. A unique activation code will be displayed on your TV screen. Take note of this code.
Next, on a computer or mobile device, navigate to the YouTube TV activation site and enter the code displayed on your Firestick. This links your YouTube TV account to your Firestick device. After successful activation, you can start streaming live TV channels, including sports and news, directly on your Firestick.
Ensure you have a stable internet connection for a seamless streaming experience. Now you're all set to enjoy a wide range of live content on YouTube TV on your Firestick.
Watching On-Demand Content on Firestick
To access on-demand content on Firestick with YouTube TV, simply launch the app and navigate to the 'Library' section. Once there, you can browse through a variety of on-demand shows and movies categorized by genres, networks, or recently aired episodes. Select the desired on-demand content from the options available and start streaming instantly on your Firestick. Enjoy the flexibility of pausing, rewinding, or fast-forwarding the on-demand content as per your preferences. With YouTube TV on FireStick, you can access a wide range of on-demand options, including popular TV shows, movies, and exclusive original programming.
Discover a plethora of on-demand shows and movies at your fingertips.
Dive into different genres and networks to find the perfect content for your mood.
Instantly start streaming your selected on-demand show or movie.
Control your viewing experience with pause, rewind, and fast-forward options.
Immerse yourself in a world of entertainment with YouTube TV's on-demand library.
Managing Settings for YouTube TV
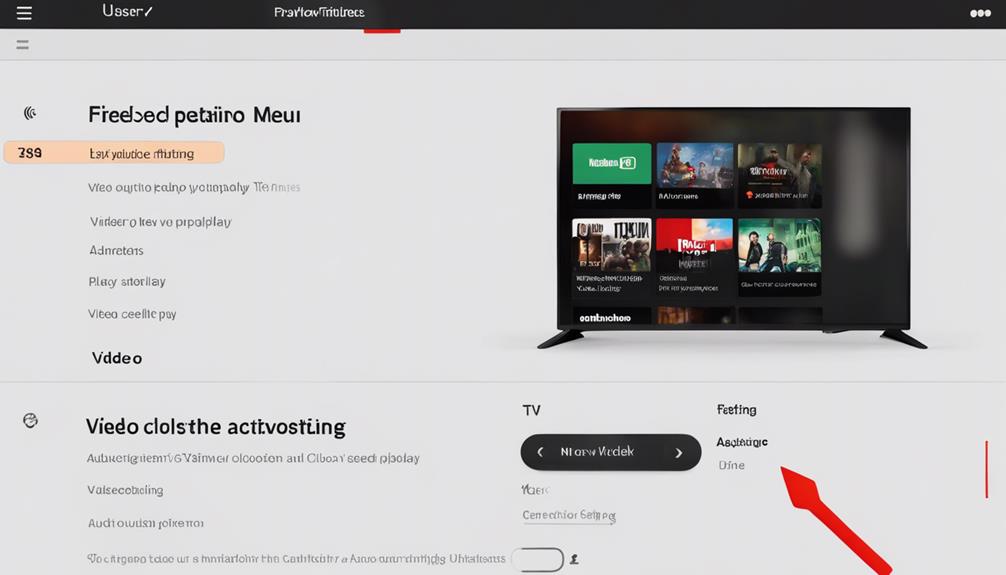
When adjusting settings for YouTube TV on Firestick, head to the Settings section within the app to personalize your viewing experience. To begin, locate the Settings tab on the YouTube TV app interface. Within this section, you'll find various options to tailor your viewing preferences.
One crucial setting to adjust is the video quality. By selecting the appropriate video quality based on your internet speed, you can ensure smooth playback without interruptions. Additionally, you have the option to enable or disable closed captions. This feature is beneficial for enhancing accessibility and understanding of the content being viewed.
Another setting to consider is the autoplay options. You can choose whether you want the next video to automatically play after the current one finishes or if you prefer to manually select each video.
Troubleshooting YouTube TV on Firestick
If experiencing issues with activating YouTube TV on Firestick, ensure a stable internet connection is present for troubleshooting. Here are some steps to help you troubleshoot activation problems:
- Check your internet connection to ensure it's stable.
- Verify that you have entered the correct activation code from the YouTube TV app.
- Restart your Firestick device if you encounter any activation issues.
- Make sure you have a valid subscription to YouTube TV before activating it on Firestick.
- Contact YouTube TV support for assistance if problems persist.
Enhancing YouTube TV Experience

Enhance your YouTube TV experience by exploring premium channels and additional features available to customize your viewing options. With YouTube TV on FireStick, you can access a vast array of live channels, on-demand content, and DVR capabilities to tailor your entertainment preferences.
To elevate your viewing experience, consider adding premium channels that cater to specific interests like sports, movies, or documentaries. These channels offer exclusive content and enhance the variety of programs available to you.
Additionally, take advantage of the user-friendly interface on Fire Stick to navigate through shows seamlessly and enjoy high-definition streaming quality. Managing your subscription is easy with options to pause or cancel at any time, giving you flexibility and control over your viewing preferences.
Stay informed and entertained by watching the latest shows, sports events, and news on YouTube TV through Fire Stick, ensuring you never miss out on your favorite content.
Tips for Using YouTube TV on Firestick
To maximize your YouTube TV experience on Firestick, start by familiarizing yourself with the app's key features and navigation options. The YouTube TV app on Firestick offers a user-friendly interface designed for convenient streaming. Here are some tips to enhance your viewing experience:
- Sign In: Ensure you sign in to your YouTube TV account to access live TV and on-demand content seamlessly.
- Navigate Easily: Use the left menu within the YouTube TV app to navigate through different channels and settings effortlessly on your Firestick.
- Premium Add-Ons: Explore premium add-ons available through YouTube TV on Firestick to enhance your content library and entertainment options.
- Channel Selection: Enjoy a wide range of networks and local coverage by selecting channels that cater to your preferences within the YouTube TV app.
- High-Quality Streaming: Benefit from high-quality streaming capabilities on YouTube TV on Firestick, providing you with a superior viewing experience.
Frequently Asked Questions
How Do I Activate Youtube TV on My Fire Stick?
To activate YouTube TV on your Fire Stick, visit tv.youtube.com/start, enter the code, and sign in with your Google credentials. Ensure internet connection, follow on-screen instructions, and enjoy streaming live TV and on-demand content.
Why Is Youtube TV Not Working on My Fire Stick?
If YouTube TV isn't working on your Fire Stick, troubleshoot by checking your internet connection, ensuring device compatibility, updating the app, and seeking customer support if needed. These steps can help resolve any issues efficiently.
How Do I Log Into Youtube on Fire Stick?
To log into YouTube on Fire Stick, launch the app, choose sign-in, and enter the activation code at youtube.com/activate. Access the link on a device, sign in, and follow on-screen prompts to complete. Enjoy your content easily.
How Do I Enter My Youtube TV Code?
To enter your YouTube TV code, visit youtube.com/activate in a browser. Input the unique code shown on your TV screen accurately. Ensure you're logged into your YouTube TV account. Follow on-screen instructions to finalize activation.





