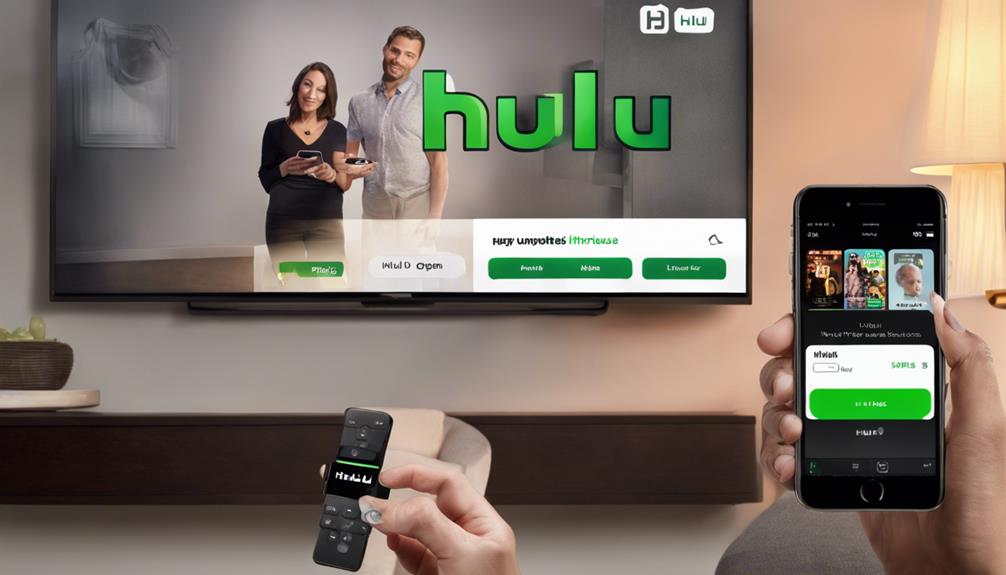If you've ever wanted to watch your favorite Hulu shows on a bigger screen from your iPhone, there are various methods you can explore. From utilizing wireless connections to direct HDMI adapters and Apple TV integration, the possibilities are diverse.
But which option suits your setup best? Let's unravel the steps to seamlessly play Hulu on your TV from your iPhone, ensuring you never miss a moment of your preferred entertainment.
Key Takeaways
- Connect iPhone and TV to the same Wi-Fi network for streaming.
- Use AirPlay or HDMI adapter for wireless or direct connection.
- Stream Hulu content seamlessly with Apple TV for enhanced viewing.
- Troubleshoot connectivity issues by checking network and software updates.
Setting up Your Iphone for Streaming
To set up your iPhone for streaming Hulu on your TV, ensure both devices are connected to the same Wi-Fi network for seamless playback. By connecting your iPhone and Apple TV to the same Wi-Fi network, you create a direct line of communication that allows for smooth streaming of Hulu content from your phone to the TV screen.
Apple TV serves as a bridge between your iPhone and the TV, facilitating high-quality video output through the Lightning to Digital AV Adapter. This adapter ensures that the content from Hulu is displayed in excellent resolution on your TV, enhancing your viewing experience.
To initiate the streaming process, access Control Center on your iPhone and choose either screen mirroring or AirPlay to begin playing Hulu on your TV. These wireless options enable you to enjoy full-resolution photos and videos from Hulu on a larger screen, providing you with a more immersive entertainment experience right from your iPhone.
Connecting Iphone to TV Wirelessly
For seamless wireless streaming of Hulu content from your iPhone to your TV, ensure that both devices are connected to the same Wi-Fi network. To connect your iPhone to your TV wirelessly, you can use AirPlay, which allows you to mirror your iPhone screen on the TV.
Here is a simple guide to connect your iPhone to your TV using AirPlay:
| Steps | Instructions |
|---|---|
| Step 1 | Access the Control Center on your iPhone. |
| Step 2 | Tap on the Screen Mirroring or AirPlay option. |
| Step 3 | Select your TV from the list of available devices. |
| Step 4 | Start playing Hulu content on your iPhone. |
Using HDMI Adapter for Direct Connection
When seeking a direct connection between your iPhone and TV for streaming Hulu content seamlessly, utilizing a Lightning to Digital AV Adapter is highly effective. This method ensures high-quality video and audio output, allowing you to enjoy your favorite shows on a larger screen without any compromise in quality.
Here's why using an HDMI adapter for direct connection is beneficial:
- High-Quality Output: The HDMI adapter provides superior video and audio quality, enhancing your viewing experience on a smart TV.
- Seamless Streaming: With the adapter, you can stream Hulu content effortlessly on your TV, eliminating the need for complicated setups.
- Minimal Lag: Direct connection through the HDMI adapter ensures minimal lag or buffering, providing smooth playback of your favorite Hulu shows.
Utilizing Apple TV for Seamless Streaming
Enhance your streaming experience by seamlessly connecting your iPhone to your TV using Apple TV for effortless Hulu playback. Apple TV offers a user-friendly interface that simplifies accessing and controlling content, making it a perfect companion for watching Hulu on your television.
With its AirPlay feature, you can wirelessly stream Hulu content from your iPhone to the TV, eliminating the need for cumbersome cables. Apple TV supports high-quality video playback, enhancing your viewing experience with crisp images and smooth streaming.
Troubleshooting Common Connectivity Issues
To troubleshoot common connectivity issues when playing Hulu on TV from your iPhone, ensure both devices are connected to the same Wi-Fi network. Here are some steps to help you resolve any connectivity problems:
- Check Wi-Fi Connection: Make sure both your iPhone and TV are connected to the same Wi-Fi network. Inconsistent connections can cause playback issues.
- Update Software: Check for any software updates on your iPhone, TV, and Hulu app. Keeping all devices up to date can resolve compatibility issues that may affect streaming.
- Restart Devices: If you're still facing issues, try restarting both your iPhone, TV, and Wi-Fi router. Sometimes a simple restart can fix connectivity problems with your remote control or AirPlay feature.
Following these steps should help you troubleshoot and resolve common connectivity issues when trying to play Hulu on your TV from your iPhone. If problems persist, consult Hulu's support page for further assistance.
Frequently Asked Questions
How Do I Connect My Iphone to My TV for Hulu?
To connect your iPhone to the TV for Hulu, leverage a wireless mirroring solution like AirPlay or an HDMI adapter. Ensure Smart TV compatibility and seamless screen sharing by syncing both devices on the same Wi-Fi network.
Can I Watch Hulu on My Phone and Tv?
You can easily watch Hulu on your phone and TV. Ensure both devices are on the same Wi-Fi network. Use features like screen mirroring or casting. Enjoy your favorite shows on a bigger screen for an immersive experience.
How Do I Stream Hulu to My Tv?
To stream Hulu to your TV from your iPhone, utilize wireless casting for convenience. Consider using iPhone screen mirroring or an HDMI connection for a direct link. Ensure seamless playback by checking compatibility between devices.
How Do I Cast From My Iphone to My Tv?
To cast from your iPhone to your TV, ensure screen mirroring is supported on your TV or use AirPlay compatibility with a device like Apple TV. Tap the AirPlay icon on your iPhone for seamless streaming.