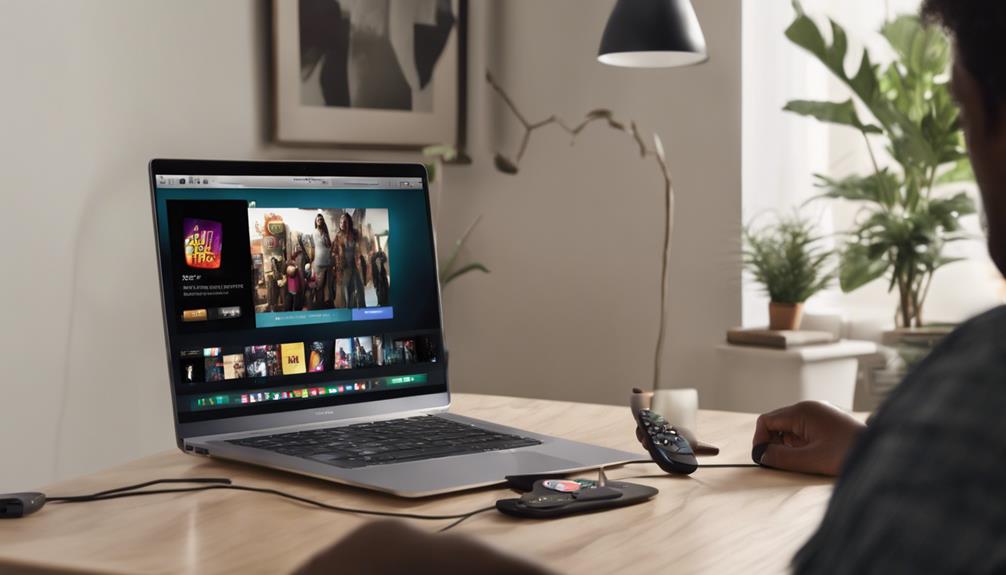Looking to enjoy your iTunes movies on the big screen without Apple TV?
Have you ever wondered how you can expand your viewing options beyond the limitations of a single device?
Discover alternative methods that allow you to stream, mirror, or transfer your iTunes content to your TV effortlessly.
By exploring these innovative solutions, you can elevate your entertainment experience and unlock new possibilities for enjoying your favorite movies on a larger scale.
Key Takeaways
- Use streaming devices like Roku or Chromecast for cost-effective iTunes movie viewing on TV.
- Mirror iPhone/iPad wirelessly with AirPlay for seamless transfer of iTunes movies to TV.
- Connect laptop to TV via HDMI or convert iTunes movies to USB for easy playback.
- Utilize Smart TV integration or DRM removal with HDMI cable for watching iTunes movies on TV.
Stream Itunes Movies to TV Using Roku
To begin streaming iTunes movies to your TV using Roku, you can leverage the cost-effective alternative Roku devices provide in comparison to Apple TV. Roku offers a range of models at varying price points, making it accessible for different budgets.
With Roku, you can watch movies on your TV by utilizing the Roku Media Player channel. This channel allows you to access and play iTunes movies on your TV screen. Roku supports various video formats, ensuring compatibility with DRM-free iTunes movies that have been converted using tools like ViWizard M4V Converter.
Setting up Roku to stream iTunes movies involves simple steps such as connecting the device to your TV and network. Once connected, add the Roku Media Player channel for seamless playback of your favorite iTunes movies.
Roku provides an affordable and user-friendly way to enjoy your iTunes content on the big screen without the need for an Apple TV.
Mirror Iphone/Ipad to TV
If you've been enjoying streaming iTunes movies to your TV using Roku, the next step is to seamlessly mirror your iPhone/iPad screen to your TV using AirPlay. With AirPlay, you can wirelessly transfer iTunes movies from your iPhone to your TV screen without the need for additional cables.
To begin, ensure that your Apple device and smart TV are connected to the same Wi-Fi network. Both devices must support AirPlay functionality for the mirroring to work effectively. By utilizing AirPlay, you can Watch iTunes movies on your TV in high quality, enhancing your viewing experience.
To mirror your iPhone/iPad screen to your TV, access the Control Center on your iOS device by swiping down from the top right corner on newer models or swiping up from the bottom of the screen on older models. Tap the AirPlay icon and select your smart TV from the list of available devices.
Once connected, your iPhone/iPad screen will be mirrored on the TV, allowing you to enjoy your favorite iTunes movies on a larger display without the hassle of HDMI cables.
Connect Laptop to TV for Itunes
You can easily connect your laptop to your TV to watch iTunes movies by using an HDMI cable. Here's how to play iTunes movies on your TV from your Windows laptop:
- Connect the TV: Begin by plugging one end of the HDMI cable into the HDMI port on your laptop and the other end into an available HDMI port on your TV.
- Adjust screen resolution: Go to your laptop's display settings and adjust the screen resolution to enable dual display on the TV.
- Play iTunes movies: Once the connection is set up, open iTunes on your laptop, choose the movie you want to watch, and play it.
- Enjoy watching iTunes movies: Sit back, relax, and enjoy watching your iTunes movies on the big screen from the comfort of your living room.
- Follow the steps: Make sure to follow these steps carefully to successfully connect and play iTunes movies on your TV using your laptop.
Watch Itunes on TV via Chromecast
Wondering how to stream iTunes movies on your TV using Chromecast? Chromecast is a versatile media streaming device that plugs into your TV's HDMI port, enabling you to cast content from various devices onto the big screen. To watch iTunes movies on TV via Chromecast, start by setting up your Chromecast using the Google Home app and connecting it to your Wi-Fi network. Make sure your device and Chromecast are on the same network and utilize compatible apps like Google Play Movies & TV for seamless content casting. If you own a Chromecast Ultra, you can enjoy 4K streaming, providing high-quality playback of iTunes movies on your TV. This method offers a cost-effective and convenient alternative to Apple TV for enjoying your favorite content on a larger screen. Check out the table below for a quick overview of streaming iTunes movies on TV using Chromecast:
| Key Points | Details |
|---|---|
| Device Setup | Utilize the Google Home app |
| Wi-Fi Connection | Ensure both devices are on the same network |
| Compatible Apps | Use apps like Google Play Movies & TV |
| Playback Quality | Enjoy high-quality 4K streaming |
Play Itunes Movies From USB on TV
When looking to play iTunes movies from a USB on your TV, ensure the files are converted to compatible formats for seamless playback. Converting DRM-locked iTunes movies to USB-compatible formats can be easily achieved using a tool like ViWizard M4V Converter.
Once you have converted the iTunes videos, transfer them to a USB drive for convenient access. Insert the USB drive into your TV's USB port, and you'll be able to watch your favorite iTunes movies on the big screen without the need for Apple TV.
By converting iTunes movies to a format suitable for USB drive usage, you can enjoy uninterrupted playback of your content.
- Convert iTunes Videos: Use ViWizard M4V Converter to convert DRM-locked iTunes movies.
- Transfer to USB Drive: Move the converted iTunes movies to a USB drive for easy access.
- Insert USB into TV: Plug the USB drive into your TV's USB port.
- Enjoy Watching: Sit back and watch iTunes movies on your TV without Apple TV.
- Ensure Seamless Playback: Convert iTunes movies to USB-compatible formats for uninterrupted viewing.
Use Smart TV App for Itunes
To seamlessly access your iTunes movies on a smart TV, utilizing the Apple TV app provides a convenient solution without the need for additional hardware like Apple TV set-top boxes. The Apple TV app version is available on a variety of smart TVs including Samsung, LG, Roku, and Amazon Fire TV, allowing users to browse, purchase, and watch iTunes movies directly on their big screens.
By integrating the Apple TV app into smart TVs, users can enjoy their iTunes movie library effortlessly, enhancing their viewing experience. With smart TV compatibility, there's no need for extra streaming media boxes as you can easily stream your iTunes movies through the app. Simply sign in and access your iTunes content directly through the Apple TV app on your supported smart TV.
This integration also extends to AirPlay 2-Enabled TVs, providing a seamless way to watch iTunes movies without the need for additional Apple hardware. Enjoy the convenience of watching your iTunes movies on your smart TV hassle-free.
Connect PC to TV for Itunes
For an enhanced viewing experience, consider connecting your PC to your TV using an HDMI cable to enjoy watching iTunes movies on a larger screen. This setup allows you to immerse yourself in your favorite movies and shows with a bigger and clearer display.
Follow these simple steps to connect your Windows PC to your TV and watch iTunes movies on the big screen:
- Use an HDMI cable to establish a connection between your PC and TV.
- Adjust the screen resolution on your Windows PC for optimal dual display setup.
- Play iTunes movies on the TV after successfully connecting the PC.
- Enjoy a larger viewing experience by watching iTunes movies on the big screen.
- Follow straightforward steps to connect and play iTunes movies on TV using an HDMI cable.
Stream Itunes to TV With Fire TV
Consider leveraging the compatibility of Fire TV to effortlessly stream your iTunes movies onto your television. This provides a seamless viewing experience without the need for Apple TV. Fire TV supports streaming iTunes movies, allowing you to use apps like Movies Anywhere to access your iTunes movie library directly on your TV.
With a variety of streaming options available on Fire TV devices, you can enjoy watching your favorite iTunes content hassle-free. These devices are also compatible with popular streaming services, enhancing your overall viewing experience.
Setting up Fire TV to stream iTunes movies is user-friendly and straightforward, making it a convenient solution for enjoying your movies on a larger screen. By utilizing Fire TV for streaming, you can access your iTunes library and enjoy a wide range of content directly on your TV without the need for additional hardware like Apple TV.
Play Itunes on TV With HDMI Cable
Using an HDMI cable allows you to easily connect your computer to your TV for seamless playback of iTunes movies on a larger screen. Here's how to play iTunes on your TV with an HDMI cable:
- Direct Connection: Make sure both your computer and TV have HDMI ports for a direct connection.
- TV Input Setting: Adjust the TV input to the correct HDMI port to display iTunes content.
- High Definition: Enjoy watching iTunes movies in high definition on your TV screen via the HDMI cable.
- Convenience: Benefit from the convenience of viewing iTunes movies on a larger screen without the need for Apple TV.
- Compatibility: This method works well with various Smart TV models and allows you to watch your favorite movies and TV shows on your TV using an iPhone or iPad with iTunes DRM removal.
Frequently Asked Questions
How Do I Watch Itunes Movies on a Smart Tv?
To watch iTunes movies on a smart TV, explore streaming options like the Apple TV app or AirPlay 2-enabled devices for wireless viewing. Use HDMI connections or lightning to HDMI adapters for screen mirroring without Apple TV.
Can I Watch Apple Movies Without Apple Tv?
You can enjoy Apple movies on your TV without Apple TV by using streaming options like Chromecast or Roku. Connect via HDMI, cast with devices, or use screen mirroring. Stream wirelessly, ensuring smart TV compatibility for a seamless viewing experience.
How Do I Watch a Movie I Bought on Itunes?
To watch a movie bought on iTunes, connect your device via HDMI or AirPlay. Use an HDMI cable or mirror your iPhone/iPad screen for seamless viewing. Ensure your TV supports these connections for an enjoyable experience.
How Do I Access My Itunes Library on My Tv?
To access your iTunes library on your TV, explore various streaming methods like HDMI connection, screen mirroring, wireless options, casting devices, app compatibility, USB connection, video cables, smart TV apps, and web browser access for a seamless viewing experience.