When it comes to accessing YouTube on your TV without relying on cable, it's like unlocking a door to a world of endless entertainment possibilities.
From utilizing the YouTube app on your smart TV to exploring external streaming devices like Chromecast or Apple TV, the options are plentiful.
But what if you want to take your viewing experience to the next level? Stay tuned to discover a method that might just revolutionize how you enjoy YouTube content on your TV.
Key Takeaways
- Download YouTube app on Smart TV or use external devices like Chromecast for cable-free streaming.
- Utilize Apple AirPlay, Roku TV, or Smart TV browser for seamless YouTube access without cable.
- Connect devices with HDMI cable for 4K resolution viewing on TV, enhancing YouTube experience.
- Enjoy high-quality YouTube streaming on TV without cable through various integration options for a personalized viewing experience.
Smart TV YouTube App Setup
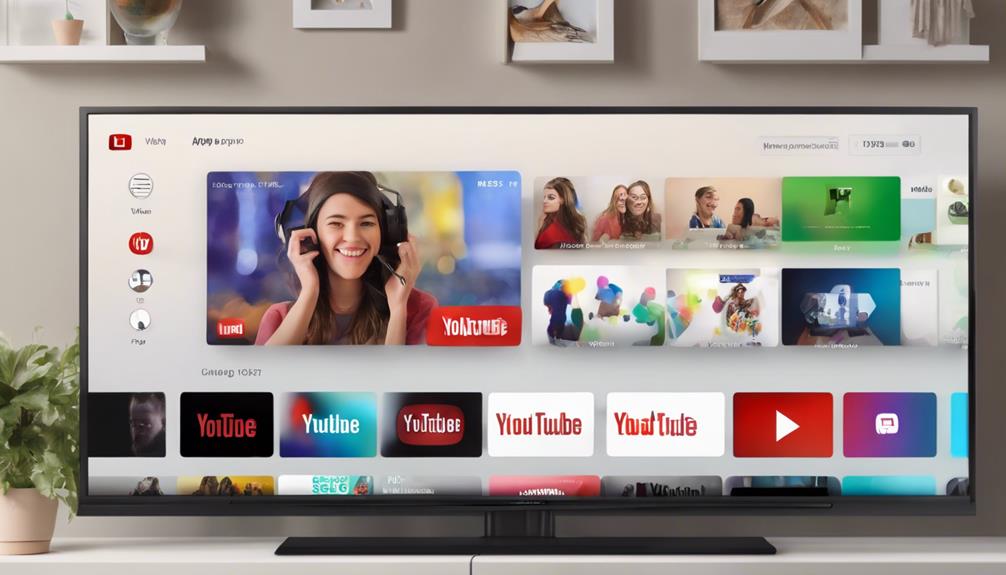
To set up the YouTube app on your Smart TV, simply navigate to the app store and download it if it's not preinstalled. Smart TVs like TCL Google TVs and TCL Android TVs are designed to support direct streaming from the web, including YouTube.
Most modern Smart TVs come with a preinstalled YouTube app for easy access. If you can't find the app, head to the app store through the menu on your Smart TV. Look for the YouTube app and download it to start enjoying a wide range of videos and content right on your TV screen.
With an internet connection, watching YouTube on your Smart TV becomes a seamless experience. By following these simple steps, you can have the YouTube app up and running on your Smart TV in no time, enhancing your viewing options and entertainment choices.
Chromecast YouTube Streaming
Streaming YouTube videos to your TV wirelessly using Chromecast offers a convenient and seamless viewing experience. Here's how to make the most of this feature:
- Easy Setup: Simply plug the Google Chromecast into your TV's HDMI port and connect it to your Wi-Fi network. This setup allows you to stream YouTube content from your phone or tablet to the big screen effortlessly.
- High-Quality Viewing: Chromecast supports streaming YouTube videos in up to 1080p resolution, ensuring a crisp and clear viewing experience for your favorite content on the TV.
- Mobile Control: With the Cast icon in the YouTube app on your mobile device, you can easily control playback, adjust volume, and even create playlists while watching YouTube on your TV. This hands-on control enhances your viewing experience and gives you more flexibility with your content.
Enjoy the benefits of Chromecast for a streamlined YouTube viewing experience on your television.
Apple TV YouTube Integration
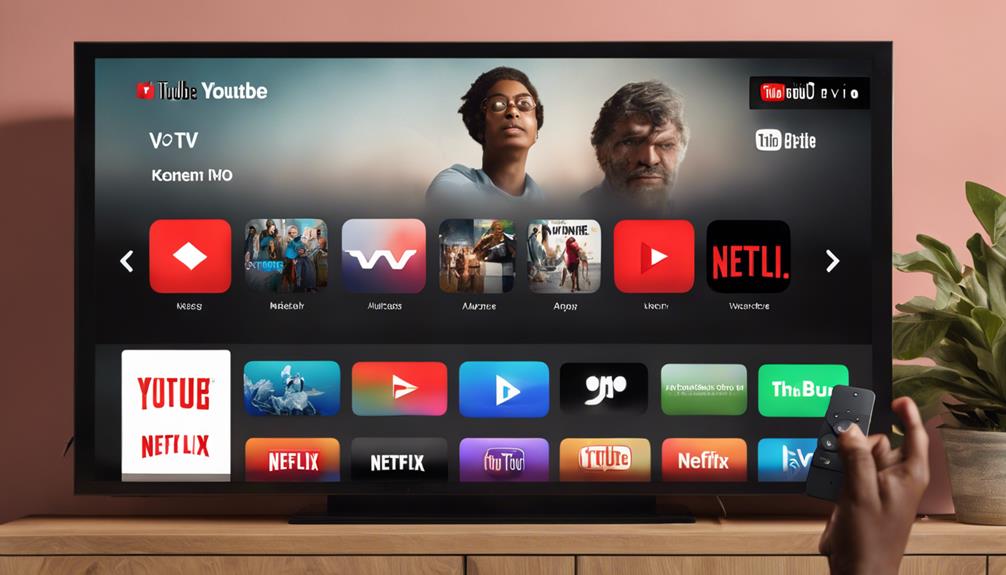
When integrating YouTube on your Apple TV, you gain direct access to the YouTube app for seamless viewing on a larger screen. With Apple TV's YouTube integration, you can easily navigate and watch a wide range of videos, including music, tutorials, and more. The YouTube app on Apple TV ensures high-quality playback, enhancing your viewing experience. This integration offers convenience as you can access a variety of content without the need for a cable subscription. Below is a table summarizing the key features of Apple TV YouTube integration:
| Feature | Description |
|---|---|
| Direct Access | Access YouTube app directly on Apple TV device |
| Seamless Viewing | Watch videos on a larger screen effortlessly |
| High-Quality Playback | Enjoy videos with superior video quality |
| Diverse Content | Explore a wide range of content including music, tutorials, and more |
| Cable-Free Experience | Watch YouTube without requiring a cable subscription |
Apple TV's integration with YouTube enhances your entertainment options, bringing the world of online videos to your living room with ease.
Amazon Fire TV Compatibility
Enhance your TV viewing experience with Amazon Fire TV's seamless compatibility for accessing YouTube directly on your television screen. Amazon Fire TV simplifies the process of watching YouTube on your TV by providing a user-friendly interface that makes navigation a breeze.
Here are a few key points to consider:
- Fire TV Stick Compatibility: The Fire TV Stick is designed to work with most smart TVs, making it a versatile option for transforming your regular TV into a smart one. The setup process is straightforward, allowing you to start enjoying YouTube on the big screen in no time.
- HD Streaming Support: With Fire TV Stick, you can enjoy HD streaming for YouTube videos, ensuring that you get a crisp and clear viewing experience. Whether you're watching music videos, tutorials, or vlogs, the quality will be top-notch.
- Direct Access to YouTube App: Amazon Fire TV allows you to access the YouTube app directly on your TV without the need for any additional devices. This seamless integration makes it convenient to enjoy your favorite YouTube content without relying on cable TV.
Apple AirPlay for TV

To maximize your YouTube viewing experience on your TV, explore the seamless functionality of Apple AirPlay for effortless streaming from your Apple devices. With AirPlay, you can easily stream YouTube videos from your iPhone, iPad, or Mac to compatible TVs, providing a convenient way to enjoy your favorite content on a larger screen. Before getting started, ensure that your TV is compatible with AirPlay by checking online for compatibility details.
To use AirPlay, both your Apple device and TV must be connected to the same Wi-Fi network. Once connected, open the YouTube app on your Apple device, select the video you want to watch, and tap the AirPlay icon. Choose your TV from the list of available devices, and the video will start streaming on the big screen.
Apple AirPlay offers a user-friendly solution for watching YouTube on your TV without the need for cables or additional devices. Enjoy the convenience of streaming your favorite YouTube content directly to your smart TV using AirPlay.
Roku TV YouTube Access
Roku TV provides seamless access to the YouTube app, simplifying the process of enjoying your favorite content on the big screen without the need for cables. Here's how you can make the most out of your YouTube experience on Roku TV:
- Add YouTube Channel to Home Screen: Easily add the YouTube channel to the home screen on your Roku-compatible TV for quick access to all your favorite videos.
- Sign In with Code Verification: Signing in to YouTube on Roku TV involves a simple process of verifying a code displayed on the TV screen, ensuring a secure connection to your account.
- Enjoy Seamless Setup and Navigation: Roku offers a seamless experience for watching YouTube videos, providing simple setup procedures and easy navigation options to browse through the vast library of content available on the platform.
With these features, accessing YouTube on Roku TV becomes a hassle-free and enjoyable experience, allowing you to immerse yourself in endless entertainment options right from your living room.
Mobile Device Casting Methods

Utilize wireless casting methods from your mobile device to effortlessly stream YouTube content on your TV for a more immersive viewing experience.
With devices like Chromecast or AirPlay, you can easily mirror your mobile device screen on the TV screen. To cast from a mobile device, ensure both your phone or tablet and the TV are connected to the same Wi-Fi network.
In the YouTube app on your mobile device, tap the Cast icon, which looks like a TV screen with signal bars in the corner, then select your TV for casting. Chromecast is a popular choice for this, and Apple users can utilize AirPlay to cast YouTube videos from Mac or iOS devices to an Apple TV.
This method allows you to enjoy your favorite YouTube videos on a larger screen without the need for cables or additional accessories. It's a convenient way to enhance your viewing experience and share content with friends and family easily.
Streaming Device Connection Guide
Transitioning from mobile device casting methods, connecting a streaming device is another efficient way to enjoy YouTube on your TV without the hassle of cables. Roku, a popular streaming device, offers a seamless YouTube experience and easy access to your favorite content.
Here's a guide to connecting your streaming device for a smooth YouTube viewing experience:
- Choose a Roku Device: Select a Roku streaming stick or player that fits your needs and budget.
- Add YouTube Channel: After setting up your Roku device, add the YouTube channel to your home screen for quick access to a vast library of videos.
- Sign In and Enjoy: Sign in to your YouTube account on Roku by following the on-screen instructions to input a verification code. This step grants you access to your subscriptions, playlists, and personalized recommendations, enhancing your viewing experience without the need for cable.
TV Browser YouTube Access

Accessing YouTube on your smart TV through the built-in browser provides a seamless and convenient way to enjoy a wide range of content without the need for cable. With the option to type in youtube.com directly on the TV browser, you can easily watch videos and access your favorite channels, all on a larger screen. The TV browser access to YouTube offers a user-friendly and convenient experience, allowing you to navigate through your favorite content effortlessly. Some smart TVs even enhance the viewing experience by providing a seamless browsing experience, making it a great alternative to traditional cable TV. Below is a table summarizing the key points of using the TV browser for YouTube access:
| Keyword | Description |
|---|---|
| Smart TVs | TVs equipped with internet capabilities for browsing |
| Built-in browsers | Browser software integrated into the TV system for web access |
| YouTube | Popular video-sharing platform |
| TV browser access | Directly accessing YouTube through the TV browser for content consumption |
| Larger screen | Enjoying YouTube videos on a bigger display for enhanced viewing |
HDMI Cable Connection Setup
To seamlessly enjoy YouTube content on your TV, consider setting up an HDMI cable connection between your computer and the television. Here are three key steps to set up your HDMI cable connection for optimal viewing experience:
- Check for HDMI Ports: Ensure both your computer and TV have HDMI ports. Most modern smart TVs and computers come equipped with these ports for easy connectivity.
- Connect the HDMI Cable: Plug one end of the HDMI cable into the HDMI port on your computer and the other end into the HDMI port on your TV. This direct connection will allow for the transmission of high-quality audio and video signals.
- Adjust Video Settings: Navigate to the input/source settings on your TV to select the HDMI input where your computer is connected. You can now control video playback on YouTube using your computer while enjoying the content on your TV screen in stunning 4K resolution.
Frequently Asked Questions
How Do I Connect Youtube to My TV for Free?
To connect YouTube to your TV for free, you can use wireless connection technologies like screen mirroring or HDMI cable. Smart TVs, streaming devices, and casting options are convenient methods. Ensure a stable internet connection for optimal video quality.
Can You Watch Youtube on a Regular Tv?
Yes, you can watch YouTube on a regular TV. Smart TVs, HDMI cables, streaming devices, screen mirroring, casting options, wireless connections, internet-enabled TVs, YouTube app, TV settings, and remote control functionality provide various ways to enjoy YouTube content on any television.
How Do I Activate Youtube on My Tv?
Want to activate YouTube on your TV? Open the app, find the activation code in 'Settings,' go to youtube.com/activate, enter the code, follow instructions to log in. Enjoy seamless access to your subscriptions, playlists, and recommendations.
How Do I Connect Youtube to My Normal Tv?
To connect YouTube to your normal TV, use a streaming device like Roku. Plug it into your TV via HDMI for video and audio. Access YouTube app on the device, sign in, and enjoy videos on the big screen.





