Have you ever wondered why that screen stays frustratingly black when you attempt to screen record Netflix content?
The answer lies in the platform's robust security measures designed to protect intellectual property rights and prevent unauthorized distribution.
However, there are ways to navigate this obstacle and capture your favorite shows or movies for personal use.
By understanding the reasons behind the black screen, you can explore effective strategies to overcome this challenge and enjoy seamless recording experiences.
Key Takeaways
- Disabling hardware acceleration helps avoid black screen issues when recording Netflix.
- Optimizing browser settings is crucial for successful Netflix screen recording.
- Third-party tools offer efficient features for recording Netflix content.
- Troubleshooting common issues like audio settings and driver updates is essential for smooth screen recording.
Reasons for Black Screen While Recording

When attempting to record Netflix content, encountering a black screen can often be attributed to the platform's security measures aimed at preventing unauthorized screen capturing. Netflix implements these security measures to protect copyrights and adhere to licensing agreements, ensuring that content creators maintain control over their material.
The black screen serves as a deterrent against illegal distribution, upholding platform integrity and legal obligations regarding content protection. By disabling hardware acceleration in browsers or utilizing third-party screen recording tools, users may bypass the black screen issue when recording Netflix content.
It's crucial to understand that attempting to bypass Netflix's security measures for screen recording violates the company's terms of service, potentially leading to account suspension or legal repercussions. Therefore, it's recommended to respect Netflix's policies and explore alternative methods within the platform's guidelines to enjoy content while upholding copyright protection standards.
Browser Settings for Screen Recording
To optimize screen recording on Netflix, consider adjusting browser settings to disable hardware acceleration, which can help prevent black screen issues. Disabling hardware acceleration in browsers like Google Chrome, Firefox, and Microsoft Edge is crucial for smooth screen recording. Safari users can utilize QuickTime Player for screen recording as Safari lacks hardware acceleration management. Below is a table detailing how to disable hardware acceleration in popular browsers to record Netflix without encountering a black screen:
| Browser | Steps to Disable Hardware Acceleration |
|---|---|
| Google Chrome | 1. Click on the three dots in the top right corner. |
| 2. Select Settings. | |
| 3. Scroll down and click on Advanced. | |
| 4. Under the System section, toggle off "Use hardware…". | |
| Firefox | 1. Click on the menu button. |
| 2. Select Options. | |
| 3. Scroll down to the Performance section. | |
| 4. Uncheck the box next to "Use recommended performance…". | |
| Microsoft Edge | 1. Click on the three dots in the top right corner. |
| 2. Select Settings. | |
| 3. Scroll down and click on System. | |
| 4. Toggle off "Use hardware acceleration when available". |
Third-Party Screen Recording Tools
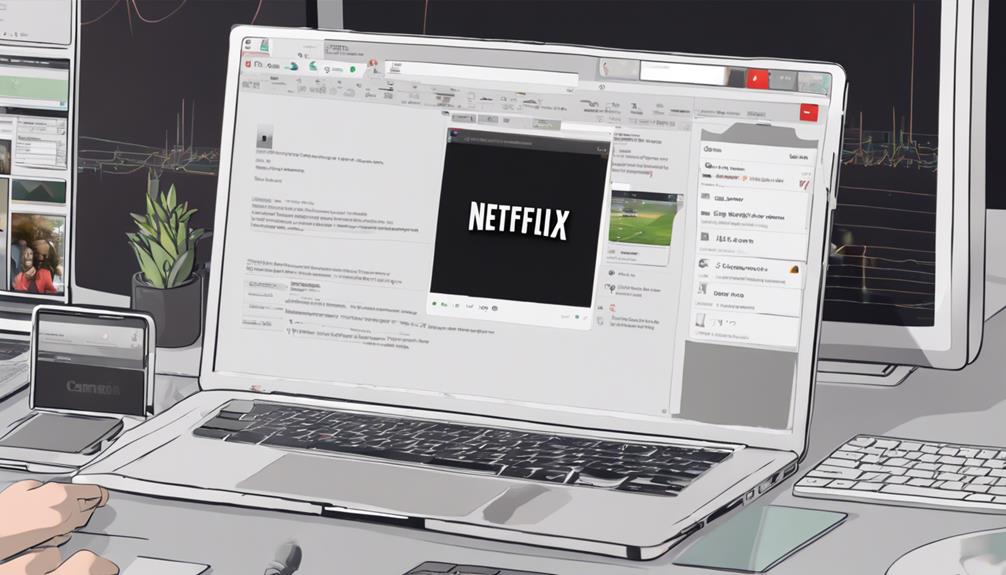
Consider utilizing various third-party screen recording tools for capturing Netflix content efficiently and effectively. Third-party screen recording tools offer a range of features that can help you record Netflix programs without encountering the black screen issue. Here are some options to consider:
- OBS Studio: Allows you to add scenes, choose display or window capture for Netflix recording, and access recordings easily in the File menu.
- Streamlabs: Enables you to configure scenes and sources for recording Netflix content, start and manage recordings within the software interface.
- Bandicam: Offers the option to select the recording area, capture Netflix content, and access recordings conveniently through the software.
- FireShot: Allows you to capture Netflix content by selecting the area to record specific scenes or moments.
Utilizing Browser Extensions
Transitioning from utilizing third-party screen recording tools, browser extensions like FireShot, Loom, and Nimbus Screenshot & Screen Recorder offer effective ways to capture Netflix content with specific features tailored to enhance your recording experience. FireShot allows you to precisely select the desired area on the screen for capturing Netflix videos. Loom provides a convenient Screen Only mode, enabling you to record Netflix content and easily share it with others. If you prefer more control over your recordings, Nimbus Screenshot & Screen Recorder lets you choose the Video Recorder option to capture Netflix videos seamlessly. These browser extensions streamline the process of recording Netflix content, offering functionalities that cater to different user preferences and needs.
| Feature | Description |
|---|---|
| FireShot | Capture content by selecting specific areas on the screen |
| Loom | Screen Only mode for recording and sharing Netflix content |
| Nimbus Screenshot | Video Recorder option for seamless recording of Netflix videos |
Troubleshooting Screen Recording Issues
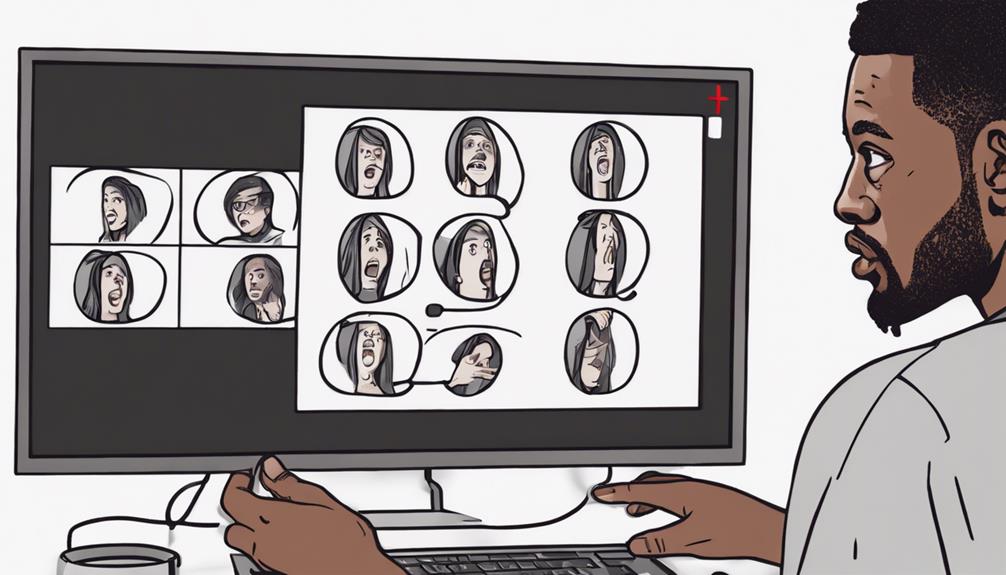
The black screen issue encountered when screen recording Netflix is a common challenge attributed to the platform's stringent copy protection mechanisms. To troubleshoot screen recording problems, follow these steps:
- Disable Hardware Acceleration: Turning off hardware acceleration in your browser settings can help prevent the black screen issue when recording Netflix content.
- Check Audio Settings: Ensure you have selected the correct audio source and adjust volume settings to guarantee the quality of recorded audio along with video.
- Update Drivers: Troubleshooting black screen problems may involve updating your browser and graphics drivers to ensure compatibility with screen recording software.
- Use Compatible Software: Make sure you're using screen recording software that's compatible with Netflix's security measures to avoid encountering black screen issues during recording sessions.
Frequently Asked Questions
How Can I Record Netflix Screen Without Going Black?
When recording Netflix, improve screen capture by adjusting settings for better video quality. Use reliable software options like OBS Studio for recording. Troubleshoot black screens through browser updates, hardware acceleration disabling, and driver updates.
Does Netflix Block Screen Recording?
Netflix enforces strict screen recording restrictions to protect copyright and digital rights. Challenges arise when attempting to capture content, triggering black screens as security measures. Solutions are limited due to Netflix's commitment to copyright protection.
Why Does My Video Go Black When I Screen Record?
When you screen record, video protection mechanisms activate to uphold copyright laws, limiting screen capture. Your screen goes black as digital rights are safeguarded. Streaming services like Netflix implement content security measures to prevent unauthorized recording.
Can You Record off Netflix?
You cannot record off Netflix due to copyright protection and streaming restrictions. Screen recording limitations and security concerns result in a black screen. Use official download options to watch offline within the Netflix app legally.





