Have you ever wondered why YouTube is not working on your Firestick?
It's fascinating to note that a significant number of Firestick users encounter this issue regularly.
However, before you start troubleshooting, it's crucial to understand the root cause of this common problem.
By exploring various possibilities, you can uncover the specific reason behind YouTube's malfunction on your Firestick and take the necessary steps to resolve it effectively.
Key Takeaways
- Update YouTube app for performance enhancements and bug fixes.
- Ensure stable internet connection for smooth playback.
- Check device connection limit and adjust settings if necessary.
- Troubleshoot by clearing cache, restarting device, or contacting support if issues persist.
Common Causes of YouTube Firestick Issues

If you frequently experience glitches while using YouTube on your Fire Stick, the common causes behind these issues may stem from various factors such as multiple device usage, Wi-Fi interference, and cached data processing problems.
When encountering YouTube TV not working on your Fire Stick, managing installed applications is crucial. Check for updates on both the Fire Stick device and the YouTube app itself. Outdated software can lead to compatibility issues causing YouTube to malfunction.
To manage installed applications on your Fire Stick, navigate to the 'Settings' menu, select 'Applications,' then 'Manage Installed Applications.' Locate the YouTube app and ensure it's up to date. Additionally, regularly checking for updates on your Fire Stick device can prevent compatibility issues that may cause YouTube to stop working.
Cached data processing problems can also contribute to YouTube not working correctly on your Fire Stick. Clearing the cache for the YouTube app can help resolve performance issues. By addressing these common causes systematically, you can improve the functionality of YouTube on your Fire Stick.
Internet Connection Problems
To ensure seamless YouTube streaming on your Firestick, addressing internet connection problems is paramount for resolving any issues that may arise. A slow or unstable internet connection can impede the streaming quality on your Firestick, leading to buffering or playback issues while using YouTube.
For optimal performance, ensure that your Firestick is connected to a strong and high-speed Wi-Fi network. If you encounter connectivity issues, try reconnecting or restarting your router to potentially improve the internet connection for your Firestick.
Sometimes, simply reconnecting to the Wi-Fi network on your Firestick can effectively resolve internet connection issues. It's crucial to regularly check and maintain a stable internet connection to enjoy uninterrupted YouTube streaming on your Firestick.
App Update Required for YouTube
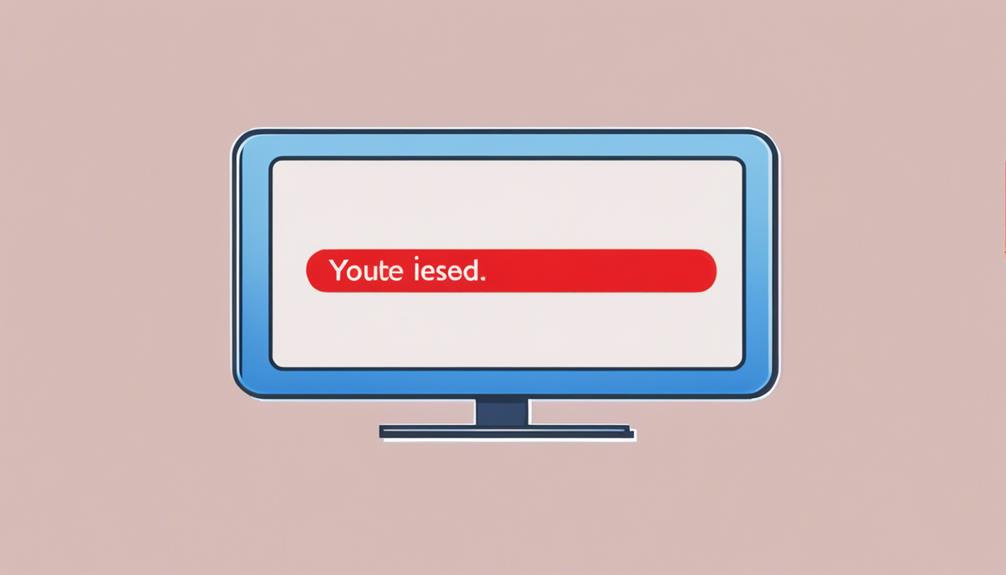
For seamless YouTube streaming on your Firestick, ensuring that you have the latest app update is essential. The YouTube app periodically releases updates to enhance performance, improve compatibility with the Firestick platform, and fix any bugs that may cause malfunctions or errors. Neglecting to update the YouTube app on your Firestick can lead to interruptions in service and hinder your viewing experience. Regularly checking for and installing the latest app version is crucial to ensure uninterrupted use of YouTube on your Firestick.
To update the YouTube app on your Firestick, follow these steps:
- Navigate to the 'Apps' section on your Firestick's home screen.
- Locate and select the YouTube app from the list of installed applications.
- Check for any available updates and select the option to update the app.
- Once the update is complete, launch the YouTube app to enjoy a smoother streaming experience on your Firestick.
Location Permissions Not Set
Enabling location permissions for YouTube TV on your Fire Stick ensures accurate access to regional programming and local channels essential for an optimal viewing experience. Without setting these permissions, you may encounter issues with accessing certain features and channels on the YouTube TV app.
Key Points:
- Geographical Accuracy: Location permissions allow the YouTube TV app to determine your geographical location accurately.
- Access to Local Channels: Setting location permissions ensures that you receive local channels based on your current location.
- Optimal Functionality: Granting location access is crucial for the proper functioning of YouTube TV features tied to your region.
- Enhanced Viewing Experience: With location permissions enabled, you can enjoy a seamless viewing experience with access to relevant live TV channels.
- Adjustment in App Settings: Navigate to the YouTube TV app settings on your Fire TV to adjust the location access settings for uninterrupted viewing pleasure.
Device Connection Limit Reached

If you're experiencing difficulties accessing YouTube TV on your Firestick, a common issue that may be causing this problem is reaching the device connection limit. The device connection limit for YouTube TV is set at three simultaneous streams. When this limit is exceeded, errors may occur, or you may be unable to access YouTube TV altogether.
To address this, ensure that you're within the allowed number of device connections as per your YouTube TV subscription. One way to resolve the device connection limit reached issue is by disconnecting any unused devices that are currently linked to your account. Additionally, upgrading to a plan that offers more device connections can help mitigate this problem.
Effective management of device connections is crucial to avoid disruptions when trying to access YouTube TV on your Firestick. Make sure to monitor and adjust your connected devices to stay within the permitted limit for uninterrupted viewing.
Buffering and Streaming Problems
To troubleshoot buffering and streaming problems on YouTube TV, assess your internet connection speed and network stability. Slow internet speeds or network congestion can lead to buffering on YouTube TV, while a lack of available bandwidth may cause streaming problems on the Fire Stick. Follow these steps to address buffering issues:
- Clear the cache and restart the Fire Stick to resolve buffering problems.
- Check the strength and stability of your internet connection for smooth streaming.
- Adjust the video quality settings on YouTube TV to alleviate buffering during playback.
- Ensure there are no other devices consuming excessive bandwidth on the network.
- Consider upgrading your internet plan for faster speeds and better streaming performance on the Fire Stick.
YouTube App Errors

When troubleshooting YouTube app errors on your Firestick, addressing outdated app versions is crucial to resolving common playback issues, crashes, and black screens. If you are experiencing persistent errors while using the YouTube app on your Firestick, consider checking for updates in the Amazon app store or reinstalling the YouTube app. Below is a table outlining steps to help you resolve YouTube app errors effectively:
| Steps to Resolve YouTube App Errors on Firestick |
|---|
| Check for updates in Amazon app store |
| Reinstall the YouTube app |
| Clear app cache |
| Check for system updates on Firestick |
Clearing Cache and Data
Clearing cache and data on your Fire Stick can effectively resolve performance issues, free up storage space, and improve the functionality of apps like YouTube TV. When you encounter issues with the YouTube app on your Fire Stick, clearing the cache and data can be a solution worth trying. Here's why it can be beneficial:
- Resolve Performance Issues: Clearing the cache can help in speeding up the app's performance by removing temporary files.
- Free Up Storage Space: By clearing unnecessary data, you can create more room for new app data and updates.
- Improve App Functionality: Clearing the data can reset the app to its initial state, potentially fixing any glitches or errors.
- Enhance Streaming Quality: Clearing cache and data for YouTube TV can lead to smoother playback and improved video quality.
- Common Troubleshooting Step: It's a standard practice to clear cache and data when facing app-related problems on your Fire Stick.
Remember that after clearing the cache and data, you may need to re-enter your login information for the YouTube app.
Troubleshooting YouTube on Firestick

After optimizing the cache and data on your Fire Stick for improved performance, troubleshooting YouTube on the device involves ensuring a stable internet connection and updating the YouTube app to address any potential issues. To effectively resolve any problems you may encounter while using YouTube on your Firestick, consider the following table for troubleshooting guidance:
| Issue | Solution |
|---|---|
| Weak or unstable internet connection | Check Wi-Fi signal strength and consider moving closer to the router for better connectivity. |
| Outdated YouTube app | Update the YouTube app through the Amazon Appstore to access the latest features and bug fixes. |
| Software glitches | Uninstall the YouTube app and reinstall it on your Firestick device to eliminate any issues. |
| Device compatibility | Ensure your Firestick is regularly updated to maintain compatibility with YouTube TV and Amazon. |
Frequently Asked Questions
Why Is Youtube Not Working on Fire Tv?
When YouTube isn't working on Fire TV, try troubleshooting steps. Check network connectivity and app updates. Explore alternative viewing options until the issue is resolved. Stay informed for updates on the situation.
How Do I Reset My Fire Stick Youtube?
If YouTube on your Fire Stick is acting up, it's time for a factory reset. Head to Settings, then Applications, and choose Manage Installed Applications to locate YouTube. Troubleshooting steps should include app reinstallation.
How Do I Restart Youtube on Fire Stick?
To restart YouTube on Fire Stick, go to the app icon, press the menu button, and select 'Settings' or 'App Settings.' Choose 'Force Stop,' end all activity, and reopen the app. Troubleshooting steps can resolve issues like freezing or crashing.
Why Is Youtube Not Working?
Frequent fixes for YouTube troubles on Firestick include troubleshooting tips for common issues like internet connection problems. Updating the app, checking connectivity, or resetting the device may aid in resolving playback hiccups.





